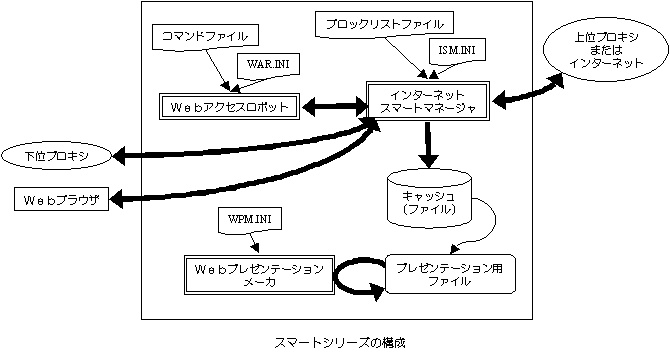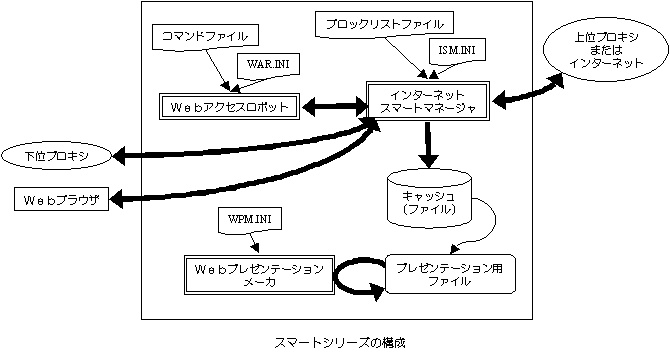Webプレゼンテーションメーカ
目次
-
-
- 1.Webプレゼンテーションメーカー
- 1.1 WPMの概要
- 1.2 WPMの特徴
- 1.3 WPMの製品利用例
- 1.4 WPMの機能
-
- 1.4.1 リンク調整機能
- 1.5 WPMの設定
-
- 1.5.1 画面メニューからの設定
- 1.5.2 WPM.INIの設定
- 1.6 WPMのFAQ
- 付録
- 付録A.用語集
Webプレゼンテーションメーカー(WPM)は、ISMによってローカルにキャッシュされたファイルのハイパーリンクを自動調整することにより、ローカルのファイルを直接、Webブラウザで閲覧できるようにするものです。インターネットの接続を切ったオフラインの状態であっても、Webブラウザでローカルのファイルを使ってプレゼンテーションをしたり、キャッシュしたファイルを通信料を気にせずに後でゆっくり閲覧することを可能にします。
ISMがローカルのディスクなどの記憶装置にキャッシュしたファイルの中には、WebサイトのHTMLファイルや画像があります。例えばc:\ism\data\などのローカルディレクトリに存在するこれらのファイルは、Webブラウザによっては、ローカルファイル(file://c:/ism/data/)として表示させることも可能です。しかし、このHTMLファイルの中でハイパーリンクされた他のWebページや画像などが元のWebサイトのドメイン(http://www.sample.com/など)を使って記述されているような場合、ローカルファイルとして表示した画面上は元のドメインを使ってアクセスするハイパーリンクとなっているため、ローカルのファイルが閲覧できません。WPMはWebサイトのドメインに向けられたハイパーリンクをローカルファイルに自動調整することにより、インターネットの接続を切った状態でもWebブラウザでリンク先まで閲覧できるようにします。
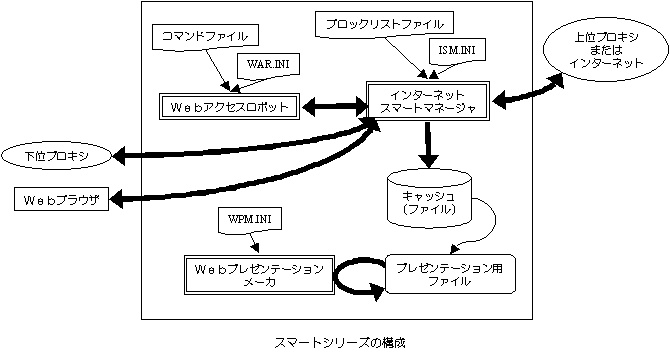
WPMはISMによってローカルにキャッシュされたファイルのハイパーリンクを自動調整することにより、ローカルのファイルを直接、Webブラウザで閲覧できるようにするものです。WPMの主な動きとしては以下のようになります。
- ユーザが指定したディレクトリのHTMLファイルを解析し、<a href〜>タグに指定されたリンク先に"http://www.〜"形式のインターネットアクセスが含まれない場合、次のタグを探す。
- リンク先に"http://www.〜"形式のインターネットアクセスがある場合、このhttp://文字列をローカルの相対パス(例えばfile:///c:/ism/cache/〜)に置換する。
- 置換したファイルを上書き保存する。
- これを繰り返す。
-
- WPMのインストールは、非常に簡単です。
-
- レジストリを使いませんので、インストール、アンインストールも、非常に簡単です。
-
- HTMLファイルのハイパーリンクの自動調整が可能です。
-
- この機能はWPMの主たる機能です。HTMLファイルのハイパーリンクを自動調整することにより、ローカルのファイルを直接、Webブラウザで閲覧できるようにするものです。
ISMがローカルにキャッシュしたWebサイトのHTMLファイルは、Webブラウザによっては、ローカルファイル(file://c:/ism/data/)として表示させることも可能です。しかし、このHTMLファイルの中でハイパーリンクされた他のWebページや画像などが元のWebサイトのドメイン(例えばhttp://www.sample.com/など)を使って記述されているような場合、元のドメインを使ってアクセスするため、ハイパーリンクを押してもローカルのファイルが閲覧できません。
WPMはWebサイトのドメインに向けられたハイパーリンク(例えば"<a href="http://www.sample.com/abc.html>")をローカルファイル(例えば"<a href="file://c:/ism/data/www.sample.com/abc.html>")に自動調整することにより、インターネットの接続を切った状態でもWebブラウザでリンク先まで閲覧できるようにします。
-
- プレゼンテーション用トップページの容易な作成が可能です。
-
- 複数のディレクトリに散在する幾つかのHTMLファイルや画像、その他のファイルなどを一つのHTMLファイルにハイパーリンクとしてまとめた新たなHTMLファイルを作成できます。作成したHTMLファイルはプレゼンテーション用のトップページとして使用することができます。全てのファイルへのリンクがローカルの絶対ディレクトリとなるので、オフラインで見ることができます。
-
- 分かりやすい階層(ツリー)形式で表示します。
-
- WPMの「ディレクトリの階層表示ビュー」では、ハイパーリンクを自動調整するHTMLファイルや画像を含む処理対象のディレクトリを階層形式で分かりやすく表示します。この階層表示はマウスやメニューから容易に展開/折りたたみが可能です。また、この処理対象のディレクトリはメニューから容易に変更可能です。
-
- 複数のディレクトリやファイルの操作性に配慮しています。
-
- 自動編集させるときなどHTMLファイルの内容を確認するために、複数のディレクトリに存在するHTMLファイルを階層表示ビューにおいて選択すると、そのソースを「結果表示ビュー」に表示することができます。あるいは、階層が深い場合にはカレントディレクトリだけの表示を行ったり、選択したファイルの一括コピーなど、操作性を向上させる機能があります。
1) ダイアルアップを切ったオフラインの状態であっても、WPMでローカルのハイパーリンクを自動調整することにより、Webブラウザでローカルのファイルを使ってプレゼンテーションをすることができます。
2) アクセスしたWebページを、後で、電話代やISPの接続料を気にせずに読むことができ、電話代やISPの接続料を節約できます。
-
- WPMのメニューの実行指示で、リンク調整処理の開始、または、コピー開始を指示すると、WPMは、WPMのディレクトリの階層表示画面(左側の画面)上のチェックボックスで指定された、HTMLデータのリンク調整処理を行い、リンクをインターネット上でのリンク(http://……)から、コンピュータ内リンク(file://……)に変更します。
-
-
リンク調整は、次の規則に従って行われます。
(A)リンク調整処理対象の決定
-
- 次のHTMLデータをリンク調整処理の対象とします。
- (1) WPMのメニューでリンク調整処理の開始を選択した場合
-
- ディレクトリの階層表示画面(左側の画面)上のチェックボックスで指定された全てのHTMLデータ。
チェックボックスで指定された項目が、ディレクトリの場合、そのディレクトリツリーに属する全てのHTMLデータ。
- (2) WPMのメニューでコピー開始を選択した場合
-
- コピー対象となる全てのHTMLデータ。
(B)リンク調整基準位置の決定
-
- WPMは、リンク調整に先立ち、リンク調整の基準位置を決定します。リンク調整の基準位置は、通常、処理対象ディレクトリとなります。
(C)リンク情報の検知と整形
-
- WPMは、HTMLデータ中の次の情報をリンクと見なします。
- BACKGROUND=の情報
- SRC=の情報
- HREF=の情報
WPMは、ISMの生成データとの整合を取りながら,リンク調整を正しく行う為、リンク情報の整形を、次のように行います。
- href="http:/enc/privacy/index.html" → href="/enc/privacy/index.html"
- / → domainname/
- abcd/efg/ → abcd/efg/efg.html
Windowsでファイル及びディレクトリの名前として使う事が許されていない文字がリンク情報として使われていた場合、その文字(1バイト文字)を次の様に、2バイト文字に換える名前変換を行います。
- , → ,
- ; → ;
- * → *
- ? → ?
- " → "
- < → <
- > → >
- | → |
(D)リンクの調整
-
- リンク情報の内、http:// の文字列で始まるものを、file:///で始まる文字列に、次のように変換します。この変換により、ハイパーリンクがローカルのコンピュータ内のデータを指し示すことになります。
【注】 相対リンクのリンク情報は、リンク調整の対象となりません。
- http://ドメイン名/ディレクトリ名/データ名
↓
- file:///リンク調整基準位置/ドメイン名/ディレクトリ名/データ名
(E)リンク調整されないもの
-
- WPMは、上記のように、HTMLデータを表面的に評価して、リンク調整を行っている為、全べてのリンクを、ローカルのコンピュータ内のデータを指し示すように変換できる訳ではありません。例えば、次のようなリンクは、リンク調整されません。
- JavaScriptの中で、動的に組み立てられるリンク情報
- FORMタグで、動的に組み立てられるリンク情報
- CGIを用いて、動的に組み立てられるリンク情報
- ASP(Active Server Page) を用いて、動的に組み立てられるリンク情報
- XMLを用いたリンク情報
WPM(WebPresentationMaker.exe)をダブルクリックなどで起動すると、WPMの画面が表示されます。WPMの画面メニューで指定可能な機能は以下のとおりです。
WARの画面メニュー
- ファイル(終了指示)
- 実行環境の設定
- 実行指示
- 製品情報
- ヘルプ
WPMの画面メニューで指定可能な機能は、以下の通りです。より詳細な設定を行う場合は、WPM.INIの設定も参照してください。
-
- 「ファイル」(終了指示)
-
- 終了指示項目で終了を指示することで、WPMを終了させることができます。
終了を指示すると、終了確認のメッセージが表示され、そのメッセージに「はい」を応答するとWPMが終了します。それに対し、「いいえ」を応答すると、終了指示を取り消すことができます。
-
- 「実行環境の設定」
-
- WPMの実行環境の設定、表示などを行います。
-
- (1)処理対象ディレクトリの選択
-
- WPMの処理対象となるディレクトリを指定します。ディレクトリは、ISMがローカルの記憶装置にキャッシュしたオリジナルのファイルを含むディレクトリである必要はありません。オリジナルのファイルを保存するためにISMのキャッシュディレクトリとは別にコピーしたディレクトリ、あるいはISMを使わずにWebサイトから取得してきたHTMLファイルを含むディレクトリなどを自由に変更することができます。操作はメニューから「処理対象ディレクトリの選択」を選び、ディレクトリ名を選ぶだけです。選択するディレクトリはISMがキャッシュしたディレクトリを指定することもできます。
- (2)HTMLソースの表示
-
- 階層表示ビューにおいて、複数のディレクトリに散在するHTMLファイルをチェックボックスで選択すれば、このHTMLファイルのソースを「結果表示ビュー」に表示することができます。操作はHTMLファイルをチェックボックスで選択し、その後にメニューから「HTMLファイルの表示」を選択するだけです。これにより、自動調整するHTMLファイルの内容、あるいは自動調整した結果のHTMLファイル内容を確認することができます。なお、画像データなどのテキスト型でないものは表示しません。
- (3)ディレクトリ/ファイルのオープン
-
- 階層表示ビューにおいて、複数のディレクトリに散在するファイルをチェックボックスで選択すれば、このファイルをオープンすることができます。オープンするときは、選択したファイルの拡張子と関連付けされたWindowsのアプリケーションが動作します。例えば、HTMLファイルを選択し、メニューから「ディレクトリ/ファイルのオープン」を選択するとWebブラウザが選択したファイルを表示します。これにより、自動調整するファイルの内容、あるいは自動調整した結果のファイル内容を確認することができます。
また、ディレクトリを選択し、メニューから「ディレクトリ/ファイルのオープン」を選択するとエクスプローラが実行されます。これにより、現在選択しているディレクトリの中身をエクスプローラで簡単に確認することができます。
- (4)ディレクトリのツリー再作成
-
- WPMがディレクトリの階層表示ビューで表示している処理対象のディレクトリの中身が、他のアプリケーション(例えばエクスプローラなど)で変更された場合、この「ディレクトリのツリー再作成」を選択することにより、再び処理対象のディレクトリを探してディレクトリの階層表示ビューに表示します。例えば、「ディレクトリ/ファイルのオープン」などで実行したエクスプローラにおいて、ディレクトリのコピーなどを行ったあと、この「ディレクトリのツリー再作成」を選択することにより、現在の状態でディレクトリの階層表示ビューを表示し直すことができます。
-
- 「実行指示」
-
- ツリービューの展開や閉じ、リンクの調整処理、HTMLデータの生成、複写などといったWPMに対する処理の実行を指示します。
-
- (1)ツリービューの展開/閉じ表示
-
- メニューから「ツリービューの展開・閉じ」を選ぶことによって階層配下を一気に展開したり、折りたたむ(閉じ)ができます。また、この階層はディレクトリの階層表示ビューの[-]、[+]をマウスでダブルクリックすることで、一つ配下の階層の展開や折りたたみも可能です。
- (2)リンクの調整処理開始
-
- この機能はWPMの主たる機能です。ISMがローカルにキャッシュしたWebサイトのHTMLファイルは、Webブラウザによっては、ローカルファイル(file://c:/ism/data/)として表示させることも可能です。しかし、このHTMLファイルの中でハイパーリンクされた他のWebページや画像などが元のWebサイトのドメイン(例えばhttp://www.sample.com/など)を使って記述されているような場合、元のドメインを使ってアクセスするため、ハイパーリンクを押してもローカルのファイルが閲覧できません。
WPMはWebサイトのドメインに向けられたハイパーリンク(例えば"<a href="http://www.sample.com/abc.html>")をローカルファイル(例えば"<a href="file://c:/ism/data/www.sample.com/abc.html>")に自動調整することにより、インターネットの接続を切った状態でもWebブラウザでリンク先まで閲覧できるようにします。
自動調整中は「結果表示ビュー」の「ソース」に変換後のHTMLファイルを、また自動調整した場合は「備考」にオリジナルの1行を、それぞれ表示しますので調整された内容をひと目で確認することができます。
- (3)新たなHTMLデータの生成
-
- 複数のディレクトリに散在する幾つかのHTMLファイルや画像、その他のファイルなどを一つのHTMLファイルにハイパーリンクとしてまとめることができます。操作は、階層表示ビューに表示された複数のHTMLファイルや画像、その他のファイルをチェックボックスで選択し、メニューから「新たなHTMLデータの生成」を選択するだけです。作成したHTMLファイルはプレゼンテーション用のトップページとして使用することができます。全てのファイルへのリンクがローカルの絶対ディレクトリとなるので、オフラインで見ることができます。
- (4)複写開始
-
- 複数のディレクトリに散在する幾つかのHTMLファイルや画像、その他のファイルなどを一つのディレクトリに一括してコピーしたり、HTMLのページを構成するデータやリンク先のデータなどを一括してコピーすることができます。操作は、階層表示ビューに表示された複数のHTMLファイルや画像、その他のファイルをチェックボックスで選択し、メニューから「複写開始」を選択するだけです。結果表示ビューにはコピー結果が表示されます。
コピーモードには以下のものがあります。
-
- ・指定されたファイルのみをコピーする
-
- チェックボックスで選択されたファイルのみをコピーします。この上位のホルダー構造もコピーすることもできます。
- ・ページ構成データを一緒にコピーする
-
- HTMLファイル内の<img src="〜">で指定された画像データなどの構成データを一緒にコピーします。
- ・リンクされているページの芋づるコピーを行う
-
- HTMLファイル内の<a href="〜">で指定されたリンク先を次々に芋づる方式でコピーします。
-
- 「製品情報」
-
- WPMに関する次の情報を表示します。
-
- 「ヘルプ」
-
- WPMのヘルプです。
WPM.INIファイルは、WPMの実行環境を定義するファイルです。WPMを動作させるためには、画面のメニューから指定する方法に加え、WPMプログラム(WebPresentationMaker.exe)と同じディレクトリに存在する「WPM.INI」ファイルをエディタなどで直接編集する方法があります。画面のメニューからではなく、このWPM.INIを直接編集する場合は、必ずプログラムを終了させたあと設定の変更を行い、プログラムを起動してください。設定は以下を参考にしてください。
-
- 注意:
- WPM.INIファイルは、WPMプログラムと同じディレクトリ中に存在しなければなりません。
- WPM.INIファイルで指定した実行環境の幾つかは、WPM実行中に、WPMの画面のメニューを用いて、変更することができます。
- WPMは、実行終了時や、実行環境が変更された時、WPM.INIファイルを作り直して、新しい実行環境を保存します。
WPM.INIファイルで使うことのできるステートメントと指定値と意味は、以下の通りです。
-
- [WebPresentationMaker]
-
- WPMの設定ファイルであることを示すコメントです。変更することはできません。
-
- CopyMode=
-
- WPMのコピー機能で、どのモードでコピーを行うか、0〜2のいずれかの数字で指定します。この指定が存在しない場合は、「CopyMode=0」が指定されたものと見なします。なお、この指定は、WPMの実行中、コピー指示時に変更することができます。
-
- 0:指定されたファイルのみをコピーする
-
- WPMのディレクトリの階層表示画面(左側の画面)上でチェックボックスにより、指定されたデータのみをコピーします。
- 1:ページ構成データを一緒にコピーする
-
- WPMのディレクトリの階層表示画面(左側の画面)上でチェックボックスにより、指定されたデータとそのデータが、HTMLデータの場合、ページ構成データ("SRC="タグ及び、"BACKGROUND="タグで示されるデータ)とをコピーします。
- 2:リンクされているページの芋づるコピーを行う
-
- WPMのディレクトリの階層表示画面(左側の画面)上でチェックボックスにより、指定されたデータとそのデータが、HTMLデータの場合、ページ構成データ及び、リンクページデータ("HREF="タグで示されるデータ)とをコピーします。この場合、直接、間接を問わずリンクされているデータを全て芋づる式にコピーします。
-
- HTMLFolderName=
-
- WPMの「新たなHTMLデータ生成機能」で、生成したHTMLデータの格納先ディレクトリを指定します。このディレクトリには、存在しているディレクトリを指定しなければなりません。この指定は、WPM実行中に「新たなHTMLデータ生成機能」を選択した時、変更する事ができます。指定を省略すると、何も指定されていないと見なします。
【例】HTMLFolderName=c:/test/htmldata
-
- CacheBaseDir=
-
- WPMが処理対象とするディレクトリを指定します。通常、ISMのサイト複写機能で、作成されるキャシュデータの作られるディレクトリを指定します。すなわち、ISM.INIファイルのCacheBaseDir=ステートメントで指定されたディレクトリと同じにして下さい。
WPMの処理対象ディレクトリの指定は、WPM実行中に「実行環境の設定」メニューの「処理対象ディレクトリの変更項目」で、変更することができます。指定を省略した場合、「CacheBaseDir=c:/windows」が指定されたものと見なします。
-
- TargetFolderName=
-
- WPMのコピー機能で、コピー先のディレクトリを指定します。コピー先のディレクトリは、存在しているものでなくては、なりません。コピー先のディレクトリの指定は、WPM実行中にコピー指示を行うとき、変更できます。指定を省略した場合、「TargetFolderName=c:/」が指定されたものと見なします。
【例】TargetFolderName=e:/debug
-
- ■リンクを自動調整しても正しくリンクできません。
-
- リンクする全てのファイルをWebサイトからキャッシュしていないか、自動調整するファイルのチェックボックスを付けずに自動調整したことなどが考えられます。WARやWebブラウザからISMを介して必要なファイルを全てキャッシュするか、自動調整するファイルには全てチェックしてください。あるいは、全てのファイルをキャッシュしていて、WPMが自動調整したにも関わらず、ローカルのファイルをWebブラウザで表示させてリンクできないような場合は、以下のようなケースが考えられます。現バージョンのWPMではこれらのリンクについて自動調整することをサポートしておりません。
- CGIなどのプログラムを実行するようなリンクの場合
- JavaScriptなどの組み込みプログラムを実行するリンクの場合
- ヘッダにBASEリファレンスし、相対リンクがあるHTMLの場合
- あるディレクトリの中で、ファイル名とディレクトリ名が同一だった場合
-
- ■HTMLソースを表示させると文字化けする。
-
- HTMLソースの文字コードとWindowsの2バイト系(漢字)の文字コードが一致していないためです。例えばUNIXのWebサーバにおいてHTMLファイルにEUCコードが使われている場合、ISMがキャッシュしたファイルはEUCになったままですが、WindowsはShift-JISコードですので2バイト系の漢字が文字化けします。但し、WPMにおけるハイパーリンクの自動調整機能は1バイト文字の<a href〜>タグを認識しますので、文字コードが異なっても自動調整機能には問題ありません。また、Webブラウザは文字コードを変換して表示する機能を持っていますので、WPMで自動調整したファイル自体が文字化けしていても、正常に表示されます。もし、Webブラウザにおいても文字化けするようでしたら、Webブラウザの表示文字コードを変更してください。
-
- ■一つもチェックがありません。
-
- 複写や自動調整などの処理の指示があったにも関わらず、その処理対象となるファイルが選択されていません。「ディレクトリの階層表示」ビューから、処理対象とするファイルの左にあるチェックボックス(□)をマウスでクリックして選択してください。
-
- ・ISM
-
- インターネットスマートマネージャ(InternetSmartManager.exe)のこと。
-
- ・WAR
-
- Webアクセスロボット(WebAccessRobot.exe)のこと。
-
- ・WPM
-
- Webプレゼンテーションメーカー(WebPresentationMaker.exe)のこと。
-
- ・クッキー
-
- クッキーは、Netscape Communications社が、開発した技術で、利用者のコンピュータ上に情報の小片を置いておき、ウェブにアクセスするときそれを、サーバ側が、認識することで、例えば、訪問履歴等を知り、利用者に対する木目細かなサービスを実現すること を狙いとするものです。
-
- ・リファラー
-
- HTTPアクセスメソッドのヘッダーに含まれるリファラーは、あるWebページをアクセスしたとき、直前にどのWebページを見ていたかをサーバに知らせるために使われています。
-
- ・PUTメソッド
-
- PUTメソッドは、HTTPアクセスメソッドの一種で、利用者のコンピュータからサーバに、データを渡す為の手段の一つです。PUTメソッドを用いることにより、利用者が、サーバに色々な要求を行ったり、サーバが、利用者から情報を収集したりすることが可能となります。サーバは、住所、氏名等の個人情報をPOSTメソッドやPUTメソッドを用いて収集することがあります。この為、ISMのプライバシー保護機能の「POSTメソッドとPUTメソッドとの禁止機能」を設定すると、POSTメソッドとPUTメソッドとを用いたウェブアクセスを拒否することができます。
-
- ・CGI
-
- CGIとは「Common Gateway Interface」の略で、Webサーバでプログラムを実行させて、その結果を表示させる 仕組みのことです。CGIを用いることにより、ブラウザの表示画面のフォーム形式などから入力した情報を、ウェブサーバーに送り出し、掲示板やアクセスカウンターや訪問者リストなどを作ることができます。
-
- ・SSL
-
- SSLとは「Secure Socket Layer」の略で、WebブラウザとWebサーバ間で安全な通信を行なうためにWebサーバとWebブラウザの間の通信を暗号化するものです。インターネット上でプライバシー情報やキャッシュカードのデータなどに関する情報を安全に通信するために考案されたものです。
インデックスに戻る